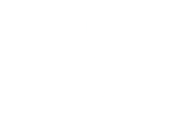Tired of the stream of emails in Gmail? Don’t worry; we’re here to tell you “How to mass delete emails on Gmail?”
The notification “Attention: your Google Account capacity is almost full” is one of the most upsetting things you might encounter. Even for the most organized person, regularly cleaning their Gmail is not a piece of cake. And if left unchecked, you might see hundreds or thousands of emails in your inbox.
The good news is that Gmail provides mass delete emails capabilities to users across all devices and platforms. This allows users to perform a comprehensive cleanup instead of clearing up spilt grains of rice by grain. So, if you are also getting warry by seeing that number of unread emails, you can do something about it.
How to delete all emails in Gmail on Android
In Android, one can easily mass delete all emails from Gmail but it takes a few steps because there is no direct “Select All” button like the desktop version in Gmail. To begin with, simply open the Gmail app on your Android device and navigate to the inbox or folder where these emails are kept. For instance, tap and hold the first e-mail you’d like to remove until a checkmark appears, then continue choosing other e-mails by tapping them. Unfortunately, selecting all emails at once using a mobile app is impossible so you will have to scroll down and select them manually in separate groups (in batches).
When you finished with selecting all necessary emails for deletion, touch the trash icon at the top of this screen to shift them into the Trash folder. After that move to the Trash folder again, mark those messages, and click on the delete symbol for permanent removal. Just remember that if you want these messages gone automatically after 30 days period then leave them in Trash.
Mass-deleting emails on the Gmail Mobile App
If you prefer Gmail’s mobile apps for Android and iPhone, you should be aware that you can delete numerous emails, but there is no option to “Select All” messages or capture all emails that meet specific search criteria. The circle that is right beside each email in your inbox allows you to select multiple emails.
How to Delete Archived Emails in Gmail
If you frequently archive emails in Gmail. You can also reduce inbox storage by removing archived emails rather than leaving them there. There are various reasons to destroy emails rather than archive them.
To mass delete your stored emails, first navigate to the All-Mail folder.
The All-Mail category holds all the messages in the account you have with Gmail, even archived emails. However, there is no method to sort through non-archived messages; nevertheless, archived emails will not have the “Inbox” label, and when you select them, the Archive icon (a box with a descending arrow) will be blacked out.
Mass deletes emails on the Gmail app iPhone
Is your Gmail inundated with unwanted emails? Unwanted emails can take up a lot of space in your Google Drive. In such instances, it is recommended to clean them regularly. However, it is not always possible to open and delete each email individually. As a result, Gmail allows users to delete messages in bulk by selecting them by read/unread status, among other criteria.
Google officially permits clients to delete emails in bulk via PC or tablet, but not using the Gmail app on their cellphones. However, there is a technique to delete emails in bulk right from your smartphone. To erase emails from Gmail, follow the same steps for both desktop and smartphone.
Mobile phone users simply need to open their mail ID in a browser and follow the instructions outlined below.
How to delete emails on Gmail in bulk

- Use any browser to access Gmail on your desktop or smartphone.
- In the top left corner of the Inbox section, click the Down arrow.
- Tap and select all messages. If you have more than one page of messages, click the Select all discussions button.
- Now, click Delete to remove all messages from the Trash.
But what if you want to delete messages in bulk from a certain category? Well, the technique is similar. To delete messages, open Gmail in the browser and navigate to the desired category page. You can choose between Primary, Promotions, and social options.
- Now, click the checkbox in the upper left corner of the messages.
- Now pick all of the messages in that category and click Delete.
How to delete Gmail unread messages in bulk
If you only want to delete unread messages in your inbox or in a certain category Open Gmail in your browser. Type ‘label: unread’ into the inbox or other category search bar and hit Enter. Gmail will display all of your unread emails. You may also search for ‘label: read’ to get only the read message.
Now, press the ‘Select All button’ at the top of the messages, followed by ‘Select all conversations that match this search.’
Now, press the delete button at the top to erase all of your unread messages.
Delete Mass Emails on Gmail Based on Text
When you want to delete all of a sender’s content, utilize the method described above. However, the sender may send several types of emails, such as “alerts” and “specials,” using the same email address. In this case, you want to eliminate a subset.
For example, I use a security plugin to send emails with a variety of material, including webinars and notifications. When I go through the debates, I can tell there are some items I want to remove. When you filter Gmail by typing into the search bar, an additional menu displays below the search box. These parameters provide further refinement options. For instance, you can look for unopened emails.
A good way to narrow your search is to use the keyword: change. In the foregoing example, Gmail will look for “Wordfence.com” anywhere. However, if I just wanted to find emails with “wordfence” in the subject line, I could type Subject: Wordfence.
How to Recover Deleted Gmail Items
Gmail does have a safeguard for deleted emails. This is useful if you have accidentally erased unopened emails. They disappear from your Inbox or another tab but stay for 30 days. This explains why your file storage number does not update quickly.
The deleted emails are briefly saved in the Trash folder. This folder can be found in the left folder pane. Emails in this folder are removed every 30 days unless you request it sooner. This implies you can restore and relocate the emails to a different folder.
- Select Trash from the left pane of folders. Alternatively, you can type trash into the search box.
- Find the emails you want to restore.
- Check the box to the left of each email you wish to recover.
- Select the Move to icon from the upper menu.
- Choose the target folder for the emails.
Deleting Specific Types of Emails
Gmail lets you delete emails depending on certain types:
- To mass delete a category or label, choose it from the left sidebar and follow the instructions outlined there.
- To delete emails by sender, search for “from sender’s email address” and proceed with mass deletion.
- To delete emails before a specified date, enter “before YYYY/MM/DD” in the search bar and proceed with mass deletion instructions.
- To delete items based on their read/unread status, search for “is: read” or “is: unread” and proceed with mass deletion.
Mass Deleting Emails on Mobile Android and iPhone
Although the Gmail mobile app lacks the online version’s mass deleting feature, you can still streamline your inbox:
- Open the Gmail app on your Android or iOS devices.
- Navigate to your Inbox or the applicable folder.
- To choose several emails, tap the thumbnails next to each message.
- To remove the chosen messages, tap the Trash Bin icon.
- Remove the Bin folder to free up storage space.
How many emails can I remove at one time?
Gmail allows users to delete up to 50 emails at once. You can also delete all emails with a specific subject or label type. Simply click the select box. You should see an option labeled Select all topics that match this search. To delete all messages, select this option, followed by the trash symbol.
Can you delete Promotional and Social messages?
You surely can. The Promotional and Social tabs, like your regular inbox, contain unique Gmail messages that aren’t garbage but may not be deemed the most vital for your account. Promotional messaging often contains newsletters and promotions from companies from which you have purchased products, whereas social messaging focuses on your social media profiles.
Fortunately, the deletion method is the same as deleting messages from your main inbox. Simply choose the Promotions or Social tabs, then verify the box in the upper-left side of the page. If you want to delete more than 50 messages at once, choose the option labeled Select all discussions in.
What if I accidentally mass delete an email?
When you delete a message, it does not disappear permanently. Deleted texts will remain in your trash for 30 days. To recover a lost communication, click the More icon and then Trash.
Select the checkbox next to the message(s) you want to recover. Simply click the Move to icon to indicate where the restored emails should be put.
The last line about mass deleting emails
Controlling your Gmail inbox is essential to successful professional communication. Your email inbox serves as your primary work hub. A fresh inbox will keep you busy by preventing you from skimming throughout your inbox in search of an email from your boss or spending long hours individually removing emails when you should be focusing on a project.
Not only should you remove unnecessary emails, but you should also use organizational tools such as Labels and Filters. Reviewing your inbox and removing yourself from unnecessary promotional emails, subscriptions, and newsletters will help protect your inbox from becoming a rubbish drawer.
Looking for a more powerful approach to managing your business email? Superhuman is the quickest email experience ever created. It simply integrates with your Gmail or Outlook account. Superhuman enables teams to move faster, collaborate more effectively, and save hours each week. Begin today and check your inbox twice as quickly.
Simplify Your Gmail Inbox Today
Take control of your Gmail inbox and save time with these quick steps to mass delete unwanted emails. Clean up your email and focus on what truly matters.